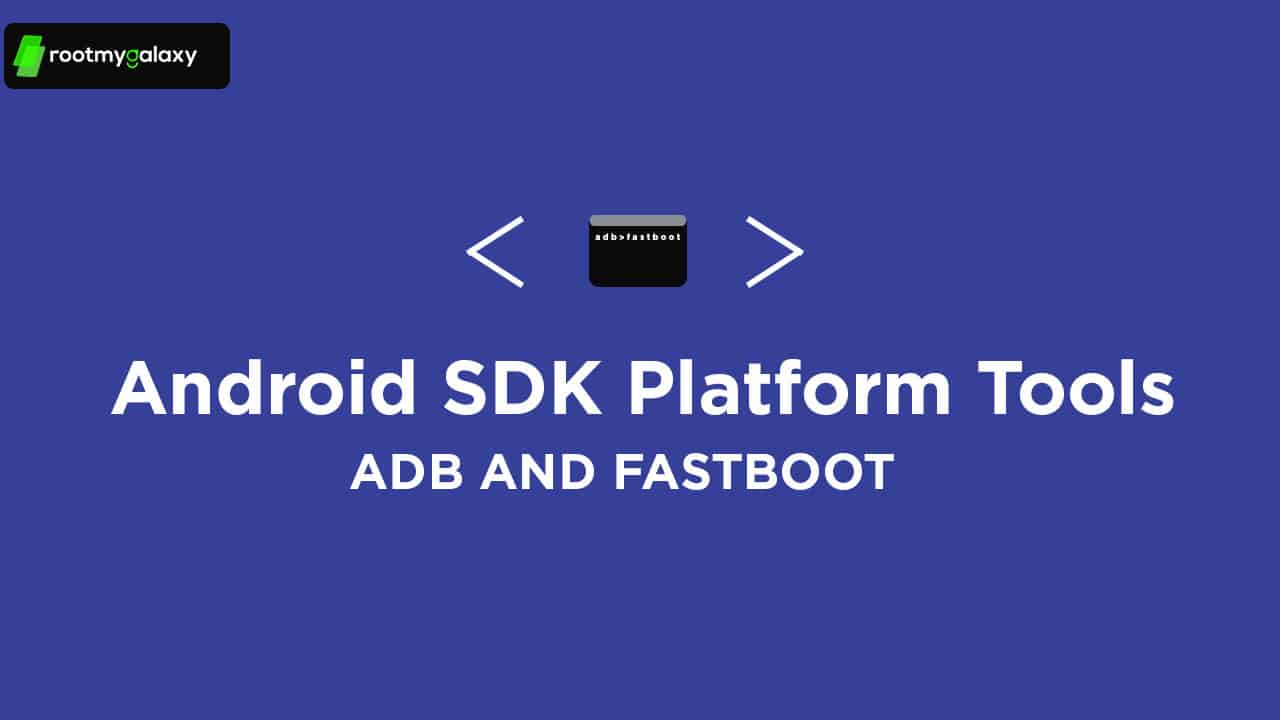However, there are some errors that can pop up every now and then. Out of all the errors, the Waiting for Device error when entering the ADB or Fastboot Commands is the most common. In this article, you’ll get to know a couple of ways you can fix this error easily.
How to resolve Waiting for Device Error in ADB or Fastboot Commands
Method 1: Use USB 2.0 Ports
It might seem strange but using the USB 3.0 Ports on your desktop or laptop is one of the biggest culprits of this issue. You must always connect your desktop or laptop to the USB 2.0 Port. Moreover, it is recommended that you should use the USB cable that comes with the device. If that isn’t possible, try using the cables shipped with any other Android device. It isn’t recommended that you should use standalone USB cables as many of them are designed for charging purposes. These aren’t manufactured to be used for file transfer or for entering commands.
Method 2: Install the right Android SDK Platform Tools
Next, you should check if the proper ADB/Fastboot drivers are installed on your desktop. In that regard, there are many ADB tools across the internet. However, you should keep a safe distance from these tools. You should only install the official tools provided by Google, and they’ll be in the form of Android SDK Platform Tools. Once they’re downloaded, simply extract them to any convenient location on your PC and you will get the platform-tools folder. You should go to the folder’s address bar, type the CMD, and then hit Enter. This will launch the Command Prompt. You can then try and enter the ADB or Fastboot Commands and check if the error has been resolved.